สำหรับ Windows จะเกิดเสียงรบกวนและสัญญาณขาดหายในระหว่างเล่น
รายละเอียดที่จะกล่าวถึงด้านล่างนี้เป็นมาตรการที่คุณต้องปฏิบัติเมื่อเกิดเสียงรบกวน
โปรดปฏิบัติตามขั้นตอนดังกล่าวแล้วตรวจสอบว่าแก้ไขปัญหาได้หรือไม่
มาตรการที่ 1 ติดตั้ง Yamaha Steinberg USB Driver
ติดตั้ง Yamaha Steinberg USB Driver ที่มาในรูปแบบไฟล์ zip ที่ดาวน์โหลดมาจาก Steinberg Download Assistance
หากติดตั้งไดรเวอร์ไว้แล้ว ให้ลองถอนการติดตั้ง จากนั้นจึงติดตั้งใหม่อีกครั้ง ต้องมี Yamaha Steinberg USB Driver V2.1.0 หรือเวอร์ชั่นใหม่กว่า
คุณสามารถตรวจสอบเวอร์ชั่นปัจจุบันของไดรเวอร์ได้จากหัวข้อ About ใน Yamaha Steinberg USB Driver Control Panel
การเปิด Yamaha Steinberg USB Driver Control Panel
*สำหรับไดรเวอร์เวอร์ชั่น V1 Start Menu > Windows System Tools > Control Pane คลิก Yamaha Steinberg USB Driver
*สำหรับไดรเวอร์เวอร์ชั่น V2 หรือเวอร์ชั่นใหม่กว่า Start Menu > Yamaha Steinberg USB Driver > Control Panel
มาตรการที่ 2 รัน Windows Update
ตรวจสอบให้แน่ใจว่าเมื่อรัน Windows Update แล้วสถานการณ์เปลี่ยนไปจากเดิมหรือไม่
โปรดจำไว้ว่าคุณอาจต้องรัน Windows Update มากกว่าหนึ่งครั้ง
โปรดลองรันหลายๆ ครั้งและอัพเดตรายการทั้งหมด
มาตรการที่ 3 ตรวจสอบการเชื่อมต่อระหว่างคอมพิวเตอร์กับ RUio16-D
หากคอมพิวเตอร์ไม่รู้จัก RUio16-D ผ่านการเชื่อมต่อ USB อาจเกิดเสียงรบกวนหรือสัญญาณเสียงขาดหายได้
หากคุณใช้งานฮับ USB อยู่ ให้เปลี่ยนไปเชื่อมต่อโดยตรงเข้ากับช่อง USB ของเครื่องคอมพิวเตอร์แทน
นอกจากนี้ เพื่อเป็นการแยกแยะปัญหา แม้ว่าคุณจะเชื่อมต่อโดยตรงเข้ากับช่อง USB ของเครื่องคอมพิวเตอร์ การเชื่อมต่อช่อง USB ที่แตกต่างกันอาจให้ผลลัพธ์ที่ต่างกัน
นอกจากนี้ หากคุณใช้สาย USB อื่นที่ไม่ใช่สาย USB ที่ให้มาพร้อมผลิตภัณฑ์ (USB-C to USB-C หรือ USB-C to USB-A) โปรดลองเปลี่ยนสาย USB ดังกล่าว
*ในบางกรณีอาจเกิดเสียงรบกวนขึ้นเนื่องจากมีการใช้งาน USB 3.0 แม้ว่าจะแก้ไขปัญหานี้ได้ยากโดยเฉพาะอย่างยิ่งสำหรับเครื่องคอมพิวเตอร์แล็ปท็อป ในบางกรณีคุณสามารถแก้ไขปัญหานี้ได้โดยการติดตั้งช่องต่อ USB 2.0 และเชื่อมต่อ RUio16-D เข้ากับช่องต่อดังกล่าว โดยปกติ ไม่แนะนำให้ใช้ฮับ แต่หากคุณมีฮับ USB 2.0 คุณสามารถตรวจสอบและยืนยันได้โดยการเชื่อมต่อและตรวจสอบการทำงาน
มาตรการที่ 4 ตรวจสอบการตั้งค่าการประหยัดพลังงานของเครื่องคอมพิวเตอร์
การทำงานของ RUio16-D อาจไม่เสถียรเนื่องจากฟังก์ชั่นการประหยัดพลังงานของระบบปฏิบัติการ
Open Control Panel > Power Options ปิดฟังก์ชันการประหยัดพลังงานทั้งหมดที่ทำงานอยู่ (เช่น Sleep เป็นต้น) จากนั้นให้ตรวจสอบการทำงาน
นอกจากที่กล่าวมาข้างต้น คุณอาจจำเป็นต้องตั้งค่าฟังก์ชันการประหยัดพลังงานใน BIOS/UEFI ของคอมพิวเตอร์
โปรดตรวจสอบข้อมูลผ่านทางออนไลน์หรือติดต่อผู้ผลิตเพื่อสอบถามรายละเอียดเกี่ยวกับการตั้งค่าคอมพิวเตอร์ รวมถึง BIOS/UEFI เราขออภัยในความไม่สะดวกที่อาจเกิดขึ้น
มาตรการที่ 5 ปิดการใช้งาน USB Selective Suspend สำหรับ Windows 10 (Windows 10 เวอร์ชั่น 1903 หรือเวอร์ชั่นใหม่กว่า)
โปรดลองปิดฟังก์ชัน Suspend สำหรับช่อง USB เพื่อตรวจสอบว่าปัญหาดังกล่าวหายไปหรือไม่
- คลิกขวาที่ Start Menu > คลิกซ้ายที่ Power Options
- ใน “Power & sleep” ให้คลิกซ้ายที่ “Additional power settings”
- หลังจากตรวจสอบแผนพลังงานที่เลือกในขณะนั้นแล้ว ให้คลิกซ้ายที่ “Change plan settings” ซึ่งอยู่ด้านขวามือ
- ในหน้าต่าง Edit Plan Settings ให้คลิกซ้ายที่ “Change advanced power settings”
- ในหน้าต่าง Power Options ให้คลิกซ้ายที่ปุ่ม [+] ซึ่งอยู่ด้านซ้ายของ “USB settings”
- คลิกซ้ายที่ปุ่ม [+] ซึ่งอยู่ด้านซ้ายของ “USB selective suspend settings”
- ตั้งค่าเป็น “Disabled”
- คลิกซ้ายที่ Apply
- รีสตาร์ตเครื่องคอมพิวเตอร์ของคุณ
มาตรการที่ 6 เปลี่ยนการตั้งค่าการทำงานของคอมพิวเตอร์
การปรับเปลี่ยนการตั้งค่าการทำงานของคอมพิวเตอร์อาจทำให้การทำงานเสถียรและลดเสียงรบกวนได้
โปรดลองปฏิบัติตามขั้นตอนดังนี้
การเปิดใช้งานการตั้งค่าเพื่อจัดลำดับความสำคัญ “Background services” ใน “Background services”
- เปิด Control Panel จากนั้นดับเบิลคลิกที่ System *สำหรับรายละเอียดเกี่ยวกับการเปิด Control Panel โปรดดูหัวข้อด้านล่างเกี่ยวกับการเปลี่ยนขนาดบัฟเฟอร์
- คลิกที่ “Advanced system settings” ซึ่งอยู่ด้านซ้ายของหน้าต่างที่ปรากฏ
- หน้าต่าง System Properties จะปรากฏ คลิกที่แท็บ Advanced
- ในหน้า Performance ให้คลิกที่ Settings เพื่อเปิดหน้าต่าง Performance Options จากนั้นคลิกที่แท็บ Advanced
- ในหัวข้อ “Processor scheduling” ตั้งค่า “Adjust for best performance of:” เป็น “Background services”
- คลิกที่ปุ่ม OK เพื่อปิดหน้าต่าง
มาตรการที่ 7 เปลี่ยนการตั้งค่าการ์ดจอและอัพเดตไดรเวอร์การ์ดจอ
คุณสามารถปรับปรุงประสิทธิภาพได้โดยการอัพเดตไดรเวอร์การ์ดจอของเครื่องคอมพิวเตอร์ที่คุณใช้งานอยู่ให้เป็นเวอร์ชั่นล่าสุด หรือ เปลี่ยนการตั้งค่าการ์ดจอ
หัวข้อต่างๆ ดังต่อไปนี้จะพิจารณาว่าเป็นการเปลี่ยนแปลงการตั้งค่า
- ปิดฟังก์ชันเสริมสำหรับการเล่นเกมในการตั้งค่าการ์ดจอ
- ปิดฟังก์ชันเสริมสำหรับการประหยัดพลังงานในการตั้งค่าการ์ดจอ
- หากคุณใช้งาน GPU หลายตัว ให้ลองเปลี่ยนไปใช้งาน GPU ตัวเดียว
- หากคุณใช้งานการ์ดจอแบบบิวท์อินและการ์ดจอภายนอก ให้ลองเปลี่ยนไปใช้งานการ์ดจอแบบบิวท์อินเพียงอย่างเดียว
ขั้นตอนการเปลี่ยนแปลงการตั้งค่าแตกต่างกันไปขึ้นอยู่กับผู้ผลิตและหมายเลขรุ่นของการ์ดจอ รวมทั้งผู้ผลิตคอมพิวเตอร์ เพราะฉะนั้น โปรดสอบถามข้อมูลเกี่ยวกับการตั้งค่าต่างๆ จากผู้ผลิตการ์ดจอ หรือ ผู้ผลิตคอมพิวเตอร์
มาตรการที่ 8 การเปลี่ยนขนาดบัฟเฟอร์
ปฏิบัติตามขั้นตอนดังนี้เพื่อเปลี่ยนขนาดบัฟเฟอร์ของ Yamaha Steinberg USB Driver ให้เป็นค่า (Sample) ที่ใหญ่กว่าค่าปัจจุบัน (Sample)
1. การเปิด Yamaha Steinberg USB Driver Control Panel
- Windows Start Menu > Yamaha Steinberg USB Driver > Control Panel
2. คลิกที่แท็บ ASIO ที่หน้าต่างด้านล่างและปรับเปลี่ยนขนาดบัฟเฟอร์ให้เป็นค่าที่ใหญ่กว่าค่าปัจจุบัน
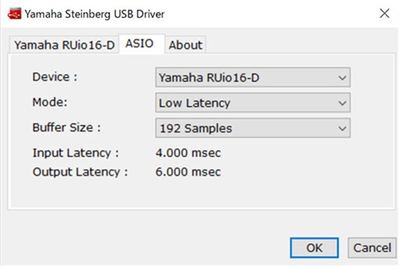
มาตรการที่ 9 ตรวจสอบอัตราสุ่มสัญญาณ
หากอัตราสุ่มสัญญาณของ RUio16-D และ VST Rack Pro ไม่สัมพันธ์กันอาจทำให้เกิดเสียงรบกวนหรือสัญญาณเสียงขาดหายได้
ปฏิบัติตามขั้นตอนดังนี้เพื่อตรวจสอบอัตราสุ่มสัญญาณของ VST Rack Pro
1. เปิด Control Panel โดยปฏิบัติตามขั้นตอนดังนี้ Start Menu > Yamaha Steinberg USB Driver > Control Panel
2. เปิดแท็บ RUio16-D
3. ตรวจสอบอัตราสุ่มสัญญาณในขณะนั้น ยกตัวอย่างเช่น หากซอฟต์แวร์การเล่นหรือข้อมูลเพลงที่เล่นอยู่มีค่า 48 kHz ให้ตั้งค่าพารามิเตอร์นี้ไว้ที่ 48 kHz *ปรับตั้งค่าให้เท่ากับสเป็คและการตั้งค่าของซอฟต์แวร์ที่คุณใช้งานอยู่
หากคุณใช้งานโปรแกรมสำหรับการเล่นออดิโอหลายโปรแกรมพร้อมกัน การตั้งค่าอัตราสุ่มสัญญาณอาจแตกต่างกันไปขึ้นอยู่กับการใช้งานซอฟต์แวร์ ซึ่งอาจจะทำให้เกิดเสียงรบกวน
ให้ลองใช้งานโปรแกรมเพียงโปรแกรมเดียว
มาตรการที่ 10 ตรวจสอบอุปกรณ์ต่างๆ นอกเหนือจาก RUio16-D
อาจมีสาเหตุอื่นๆ ที่ทำให้เกิดเสียงรบกวนนอกเหนือจาก RUio16-D ยกตัวอย่างเช่น ลำโพงหรือหูฟังที่เชื่อมต่อกับ RUio16-D สายเคเบิลเชื่อมต่ออุปกรณ์ต่างๆ เป็นต้น
ตรวจสอบให้แน่ใจว่าปัญหาดังกล่าวไม่ได้มีสาเหตุจากอุปกรณ์ที่เชื่อมต่ออยู่กับ RUio16-D โดยลองเปลี่ยนอุปกรณ์อื่นๆ ที่ไม่ใช่ RUio16-D หรือเชื่อมต่อกับอุปกรณ์อื่นๆ
หากคุณเชื่อมต่อ RUio16-D กับคอมพิวเตอร์ผ่านฮับ USB ให้เปลี่ยนไปเชื่อมต่อโดยตรงกับคอมพิวเตอร์โดยไม่ผ่านฮับ USB
มาตรการที่ 11 การตรวจสอบโหลดของคอมพิวเตอร์
หลังจากรีสตาร์ตคอมพิวเตอร์ ให้ปิดซอฟต์แวร์ที่ทำงานอยู่ให้เหลือน้อยที่สุด และลองใช้งานเมื่อคอมพิวเตอร์อยู่ในสถานะค่าโหลดต่ำ
หากเกิดปัญหาขึ้นเมื่อคุณเปิดใช้งานโปรแกรมหลายโปรแกรมพร้อมกัน โปรดตรวจสอบการตั้งค่าซอฟต์แวร์ดังกล่าว
ให้ลองลดค่าโหลดบนคอมพิวเตอร์ของคุณโดยตรวจสอบให้แน่ใจว่าไม่มีซอฟต์แวร์ การอัพเดตระบบปฏิบัติการและการสแกนที่กำลังทำงานอยู่ และไม่ได้รันโปรแกรมหลายโปรแกรมพร้อมกันในขณะนั้น
มาตรการที่ 12 ลองเปลี่ยนตำแหน่งให้ห่างจากเราเตอร์ Wi-Fi และโทรศัพท์มือถือ
หากมีอุปกรณ์ที่ปล่อยคลื่นวิทยุ เช่น เราเตอร์ Wi-Fi หรือโทรศัพท์มือถืออยู่ใกล้ RUio16-D หรือคอมพิวเตอร์ อาจเกิดสัญญาณรบกวนแม่เหล็กไฟฟ้าและสัญญาณเสียงรบกวนจาก RUio16-D ได้
หากเกิดปัญหาดังกล่าว ให้ลองเว้นระยะห่างระหว่างอุปกรณ์ดังกล่าวกับ RUio16-D ให้มากขึ้นเพื่อตรวจสอบว่ามีการเปลี่ยนแปลงใดๆ หรือไม่
มาตรการที่ 13 ยกเลิกการเชื่อมต่ออินเทอร์เน็ตชั่วคราว
ในบางกรณีอาจเกิดเสียงรบกวนจากการเชื่อมต่ออินเทอร์เน็ต เช่น Wi-Fi และ อีเธอร์เน็ต
โปรดตรวจสอบการทำงานของ RUio16-D หลังจากยกเลิกการเชื่อมต่ออินเทอร์เน็ตชั่วคราว เช่น Wi-Fi และ อีเธอร์เน็ต ฯลฯ
หากเสียงรบกวนลดลงหลังจากยกเลิกการเชื่อมต่ออินเทอร์เน็ตชั่วคราว ให้อัพเกรดเราเตอร์ Wi-Fi หรืออุปกรณ์อินเทอร์เน็ตอื่นๆ ของคุณ
มาตรการที่ 14 ปิดแอปพลิเคชันที่ไม่จำเป็น
ปิดซอฟต์แวร์ป้องกันไวรัส ภาพพักหน้าจอ และโปรแกรมอื่นๆ ที่รันอยู่
นอกจากนี้ ให้ปิดแอปพลิเคชันทั้งหมดที่ไม่จำเป็นแล้วตรวจสอบใหม่อีกครั้ง
*เพื่อความปลอดภัย ให้ปิดซอฟต์แวร์ป้องกันไวรัสหลังจากยกเลิกการเชื่อมต่ออินเทอร์เน็ตแล้ว
มาตรการที่ 15 การตั้งค่าลำดับความสำคัญ Background Service ของหน่วยประมวลผล
การเปิดใช้งานการตั้งค่าเพื่อจัดลำดับความสำคัญ “Background services” ใน “Processor scheduling”
[ขั้นตอน]
- จากเมนู Windows Start ให้เปิด Control Panel จากนั้นดับเบิลคลิกที่ System
- หน้าต่าง System Properties จะปรากฏ คลิกที่แท็บ Advanced
- ในหน้า Performance ให้คลิกที่ Settings เพื่อเปิดหน้าต่าง Performance Options จากนั้นคลิกที่แท็บ Advanced
- ในหัวข้อ “Processor scheduling” ตั้งค่า “Adjust for best performance of:” เป็น “Background services”
- คลิกที่ปุ่ม OK เพื่อปิดหน้าต่าง
*การตั้งค่าสำหรับผู้ใช้งานคอมพิวเตอร์ขั้นสูง
สัญญาณเสียงอาจขาดหายเนื่องจากปัญหาการรองรับการใช้งานของสเป็คฮาร์ดแวร์ของคอมพิวเตอร์
ในกรณีนี้ ให้ตรวจสอบหัวข้อต่างๆ ดังนี้ ตรวจสอบให้แน่ใจว่าการตั้งค่าเหล่านี้เป็นการควบคุมการตั้งค่า BIOS/UEFI ฯลฯ คอมพิวเตอร์อาจไม่บูตทั้งนี้ขึ้นอยู่กับการตั้งค่าที่ใช้งาน เราไม่ขอรับผิดชอบหากคอมพิวเตอร์ของคุณไม่สตาร์ตหลังจากกำหนดการตั้งค่าดังกล่าว โปรดใช้ความระมัดระวังในการดำเนินการดังกล่าว
มีคำศัพท์เฉพาะทางเทคนิคมากมายสำหรับผู้ใช้งานขั้นสูง
หากคุณไม่เข้าใจคำศัพท์เฉพาะทางเทคนิคเหล่านั้น ขอแนะนำให้คุณหลีกเลี่ยงการเปลี่ยนแปลงการตั้งค่าดังกล่าว
ลองอัพเดต UEFI/BIO และเปลี่ยนแปลงการตั้งค่าดังกล่าว
- หากคอมพิวเตอร์ของคุณใช้ UEFI/BIOS เวอร์ชั่นเก่า ให้ลองอัพเดตเป็นเวอร์ชั่นล่าสุด
- หากคุณใช้ Intel CPU ให้ยกเลิกการใช้งาน Turbo Boost หรือ EIST ในการตั้งค่า BIOS/UEFI
- สำหรับ AMD CPU ให้ลองปิดฟังก์ชันที่เกี่ยวข้องกับหัวข้อด้านบน (Precision Boost 2, Eco Mode ฯลฯ) ในการตั้งค่า BIOS/UEFI
*โปรดตรวจสอบข้อมูลผ่านทางออนไลน์หรือติดต่อผู้ผลิตเพื่อสอบถามรายละเอียดเกี่ยวกับการตั้งค่าคอมพิวเตอร์ รวมถึง BIOS/UEFI เราขออภัยในความไม่สะดวกที่อาจเกิดขึ้น
หากคุณลองปฏิบัติตามขั้นตอนที่กล่าวมาข้างต้นครบทั้งหมดแล้วแต่ยังไม่สามารถแก้ไขปัญหาได้
โปรดลองใช้งาน RUio16-D บนเครื่องคอมพิวเตอร์เครื่องอื่น ขอขอบพระคุณที่เข้าใจ







